엑셀 파일 업로드 및 미리보기 기능 구현 가이드
엑셀 파일 업로드 및 미리보기 기능 구현 가이드
프로젝트: Memos 게시판
개요: 본 가이드에서는 Blazor 서버 사이드 애플리케이션에 엑셀 파일 업로드 및 미리보기 기능을 구현하는 방법을 설명합니다. 이 기능을 통해 사용자는 엑셀 파일을 업로드하고, 파일 내의 데이터를 웹 페이지에서 미리 볼 수 있습니다. 데이터는 Memos 게시판에 표시되며, 사용자가 제공한 엑셀 파일 형식에 따라 이름, 이메일, 제목, 내용, 작성자 정보가 포함됩니다.
필수 구성 파일
- 엑셀 템플릿 파일 위치:
C:\dev\Hawaso\src\Hawaso\wwwroot\templates\Memos\MemosImport.xlsx- 내용 예시:
Name Email Title Content CreatedBy 홍길동 h@h.com 안녕 안녕하세요. a@a.com 백두산 b@b.com 방가 반갑습니다. b@b.com
- 내용 예시:
구현 파일
- 파일 경로:
C:\dev\Hawaso\src\Hawaso\Pages\Memos\Import.razor
@page "/Memos/Import"
@using Microsoft.AspNetCore.Components.Forms
@using System.IO
@using DocumentFormat.OpenXml.Packaging
@using DocumentFormat.OpenXml.Spreadsheet
<PageTitle>Excel 데이터 가져오기</PageTitle>
<h3>Excel 파일 업로드</h3>
<a href="/templates/Memos/MemosImport.xlsx" class="btn btn-secondary mb-3">Template Download</a><br />
<Microsoft.AspNetCore.Components.Forms.InputFile OnChange="HandleExcelUpload" accept=".xlsx" />
@if (memos != null && memos.Count > 0)
{
<h4>데이터 미리보기</h4>
<table class="table">
<thead>
<tr>
<th>이름</th>
<th>이메일</th>
<th>제목</th>
<th>내용</th>
<th>작성자</th>
</tr>
</thead>
<tbody>
@foreach (var memo in memos)
{
<tr>
<td>@memo.Name</td>
<td>@memo.Email</td>
<td>@memo.Title</td>
<td>@memo.Content</td>
<td>@memo.CreatedBy</td>
</tr>
}
</tbody>
</table>
}
@code {
private List<Memo> memos = new List<Memo>();
private async Task HandleExcelUpload(InputFileChangeEventArgs e)
{
var file = e.File;
if (file != null)
{
MemoryStream memoryStream = new MemoryStream();
await file.OpenReadStream(maxAllowedSize: 10485760).CopyToAsync(memoryStream);
memoryStream.Position = 0; // 스트림의 위치를 처음으로 되돌림
using var package = SpreadsheetDocument.Open(memoryStream, false);
var workbookPart = package.WorkbookPart;
var sheet = workbookPart.Workbook.Descendants<Sheet>().FirstOrDefault();
var worksheetPart = (WorksheetPart)workbookPart.GetPartById(sheet.Id);
var sheetData = worksheetPart.Worksheet.Elements<SheetData>().First();
List<Memo> loadedMemos = new List<Memo>();
// 엑셀 파일에서 첫 번째 행은 헤더로 가정, 데이터는 두 번째 행부터 시작
foreach (Row row in sheetData.Descendants<Row>().Skip(1))
{
// 각 행에서 셀 데이터 읽기
var cells = row.Descendants<Cell>().ToList();
if (cells.Count >= 5) // 최소한 5개의 셀 데이터가 필요
{
var name = ReadCellValue(workbookPart, cells[0]);
var email = ReadCellValue(workbookPart, cells[1]);
var title = ReadCellValue(workbookPart, cells[2]);
var content = ReadCellValue(workbookPart, cells[3]);
var createdBy = ReadCellValue(workbookPart, cells[4]);
loadedMemos.Add(new Memo
{
Name = name,
Email = email,
Title = title,
Content = content,
CreatedBy = createdBy,
Created = DateTime.UtcNow // 생성 날짜를 현재 시간으로 설정
});
}
}
if (loadedMemos.Any())
{
memos = loadedMemos; // 로컬 상태에 업로드된 데이터 저장
StateHasChanged(); // UI 갱신
}
}
}
// 셀 값 읽기 함수
private string ReadCellValue(WorkbookPart workbookPart, Cell cell)
{
if (cell.DataType != null && cell.DataType.Value == CellValues.SharedString)
{
return workbookPart.SharedStringTablePart.SharedStringTable
.ElementAt(int.Parse(cell.InnerText)).InnerText;
}
else
{
return cell.InnerText;
}
}
}
사용 방법
- 템플릿 다운로드: 사용자는 제공된 링크를 통해 엑셀 템플릿을 다운로드할 수 있습니다.
- 파일 업로드: 사용자는
.xlsx파일을 선택하여 업로드합니다. - 데이터 미리보기: 업로드된 파일의 데이터가 테이블 형태로 화면에 표시됩니다. 각 행은 하나의
Memo객체에 해당하며, 이름, 이메일, 제목, 내용, 작성자 정보를 포함합니다.
이 가이드는 사용자가 Blazor 애플리케이션에서 엑셀 데이터를 쉽게 업로드하고 미리 볼 수 있도록 도와줍니다. 데이터는 서버에 저장되기 전에 미리 볼 수 있으며, 사용자는 데이터의 정확성을 확인할 수 있습니다.
최종 소스
C:\dev\Hawaso\src\Hawaso\Pages\Memos\Import.razor
@page "/Memos/Import"
@using Microsoft.AspNetCore.Components.Forms
@using System.IO
@using DocumentFormat.OpenXml.Packaging
@using DocumentFormat.OpenXml.Spreadsheet
<PageTitle>Excel 데이터 가져오기</PageTitle>
<h3>Excel 파일 업로드</h3>
<a href="/templates/Memos/MemosImport.xlsx" class="btn btn-secondary mb-3">Template Download</a><br />
<Microsoft.AspNetCore.Components.Forms.InputFile OnChange="HandleExcelUpload" accept=".xlsx" />
@if (memos != null && memos.Count > 0)
{
<h4>데이터 미리보기</h4>
<table class="table">
<thead>
<tr>
<th>이름</th>
<th>이메일</th>
<th>제목</th>
<th>내용</th>
<th>작성자</th>
</tr>
</thead>
<tbody>
@foreach (var memo in memos)
{
<tr>
<td>@memo.Name</td>
<td>@memo.Email</td>
<td>@memo.Title</td>
<td>@memo.Content</td>
<td>@memo.CreatedBy</td>
</tr>
}
</tbody>
</table>
}
<button class="btn btn-primary" @onclick="SaveMemos">Save All</button>
@code {
[Inject]
public IMemoRepository RepositoryReference { get; set; }
[Inject]
public NavigationManager NavigationManager { get; set; }
private List<Memo> memos = new List<Memo>();
private async Task HandleExcelUpload(InputFileChangeEventArgs e)
{
var file = e.File;
if (file != null)
{
MemoryStream memoryStream = new MemoryStream();
await file.OpenReadStream(maxAllowedSize: 10485760).CopyToAsync(memoryStream);
memoryStream.Position = 0; // 스트림의 위치를 처음으로 되돌림
using var package = SpreadsheetDocument.Open(memoryStream, false);
var workbookPart = package.WorkbookPart;
var sheet = workbookPart.Workbook.Descendants<Sheet>().FirstOrDefault();
var worksheetPart = (WorksheetPart)workbookPart.GetPartById(sheet.Id);
var sheetData = worksheetPart.Worksheet.Elements<SheetData>().First();
List<Memo> loadedMemos = new List<Memo>();
// 엑셀 파일에서 첫 번째 행은 헤더로 가정, 데이터는 두 번째 행부터 시작
foreach (Row row in sheetData.Descendants<Row>().Skip(1))
{
// 각 행에서 셀 데이터 읽기
var cells = row.Descendants<Cell>().ToList();
if (cells.Count >= 5) // 최소한 5개의 셀 데이터가 필요
{
var name = ReadCellValue(workbookPart, cells[0]);
var email = ReadCellValue(workbookPart, cells[1]);
var title = ReadCellValue(workbookPart, cells[2]);
var content = ReadCellValue(workbookPart, cells[3]);
var createdBy = ReadCellValue(workbookPart, cells[4]);
loadedMemos.Add(new Memo
{
Name = name,
Email = email,
Title = title,
Content = content,
CreatedBy = createdBy,
Created = DateTime.UtcNow // 생성 날짜를 현재 시간으로 설정
});
}
}
if (loadedMemos.Any())
{
memos = loadedMemos; // 로컬 상태에 업로드된 데이터 저장
StateHasChanged(); // UI 갱신
}
}
}
// 셀 값 읽기 함수
private string ReadCellValue(WorkbookPart workbookPart, Cell cell)
{
if (cell.DataType != null && cell.DataType.Value == CellValues.SharedString)
{
return workbookPart.SharedStringTablePart.SharedStringTable
.ElementAt(int.Parse(cell.InnerText)).InnerText;
}
else
{
return cell.InnerText;
}
}
private async Task SaveMemos()
{
foreach (var memo in memos)
{
memo.Password = "";
memo.FileName = "";
memo.FileSize = 0;
memo.PostDate = DateTime.Now;
memo.ParentNum = 0;
memo.AnswerNum = 0;
memo.CommentCount = 0;
memo.Encoding = "Text";
memo.Step = 0;
memo.RefOrder = 0;
memo.PostIp = "127.0.0.1";
memo.Password = "";
memo.ReadCount = 0;
memo.DownCount = 0;
await RepositoryReference.AddAsync(memo);
}
NavigationManager.NavigateTo("/Memos");
}
}
Excel 파일 업로드, 미리보기 및 저장 절차
리스트 페이지에서 Excel Upload 링크 버튼을 클릭합니다.
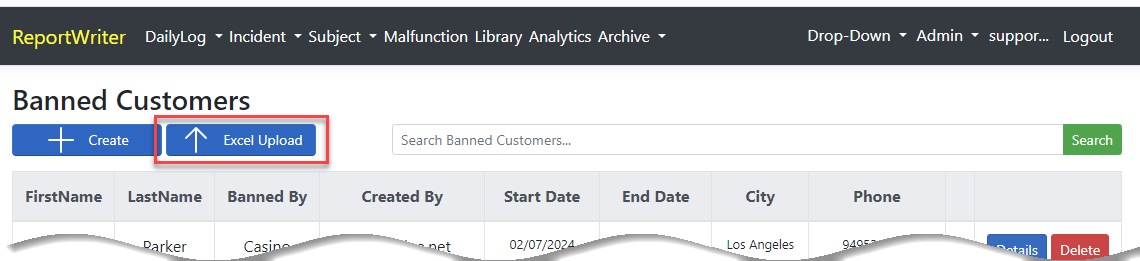
Template Download 버튼을 클릭하여 업로드할 Excel 파일의 기본 구조를 확인합니다.
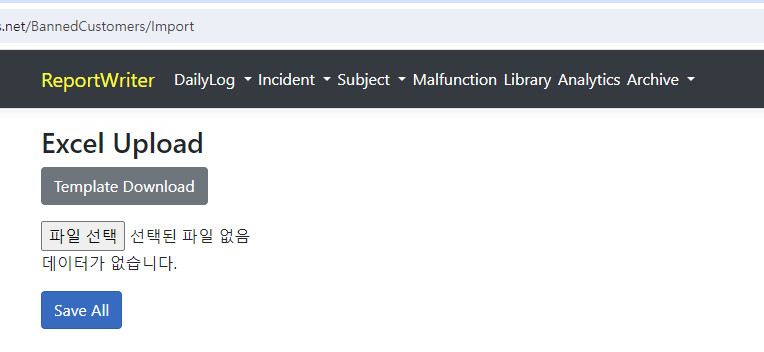
아래 이미지는 Excel 파일의 샘플 데이터 구조를 보여줍니다.

파일 선택 버튼을 클릭하고, Excel 파일을 첨부합니다. 파일이 첨부되면 내용이 미리보기에 로드됩니다.
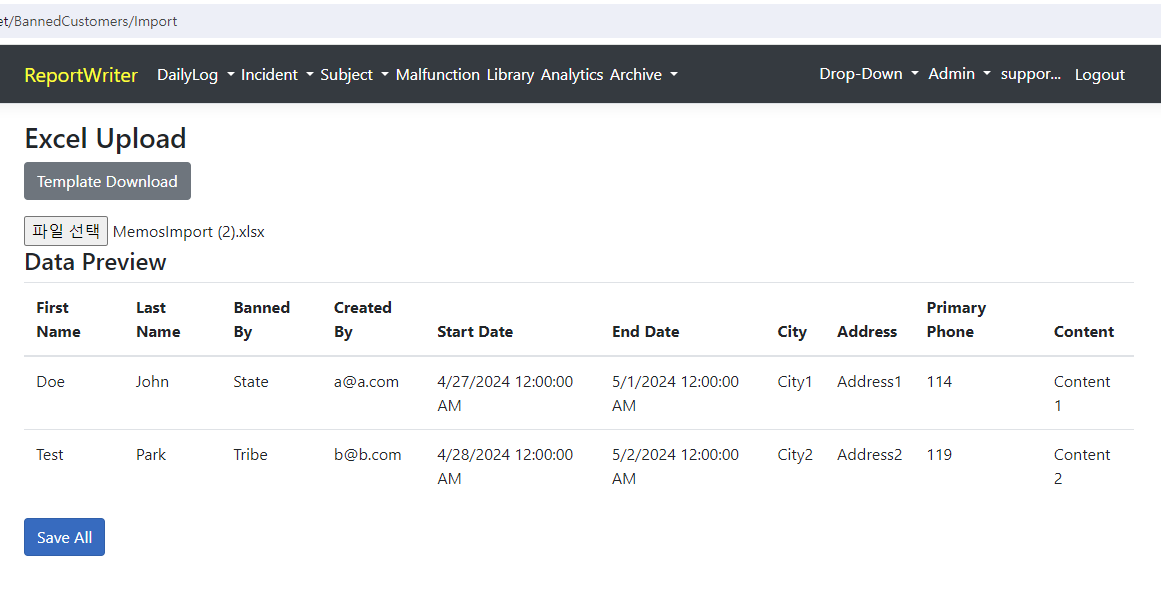
Save All 버튼을 클릭하면, 미리보기된 내용이 저장되어 리스트 페이지에 추가됩니다.
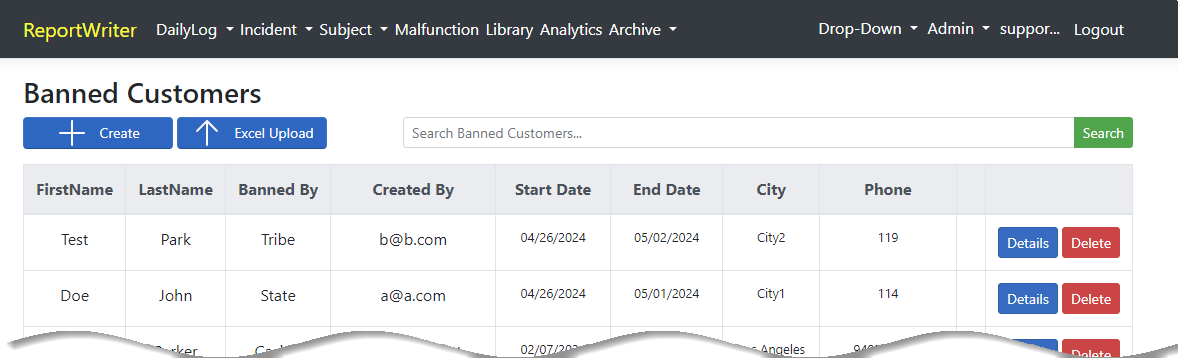
추천 자료: ASP.NET Core 인증 및 권한 부여
추천 자료: .NET Blazor에 대해 알아보시겠어요? .NET Blazor 알아보기를 확인해보세요!